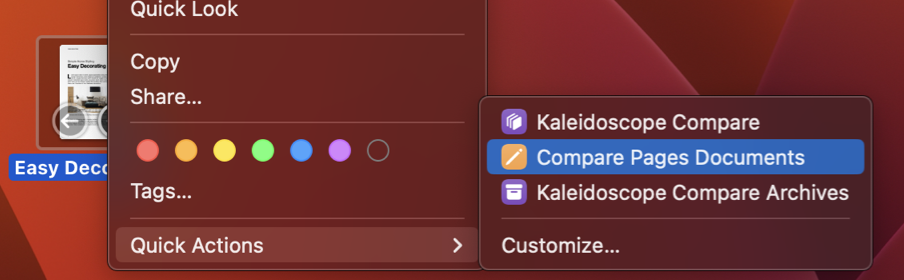With the recent release of Pages 12.2 in late October, Apple has changed how sharing works. This broke our already-complicated workflow for comparing Pages documents in Kaleidoscope. The change is being sold as New Ways to Share. For our needs however, the previous convenient way to share has been removed, with no useful replacement.
The Pages file format is proprietary. No documented way to read Pages documents exists. Only Apple can read and write those documents. Still, our users want to compare text inside different Pages documents or between two versions of a single document.
With Kaleidoscope 3.8, we’re bringing you a new workflow, powered by Shortcuts and some vintage AppleScript. Initial setup is a bit of a challenge, to be honest, thanks to the many Privacy features.
Here’s a rundown of all steps involved. But don’t fear, once the setup is done, using the Shortcut is easy, and the result is better than before.
1. Add the Shortcut
First, you need to download the Compare Pages Documents Shortcut into your Shortcuts app.
Clicking the Download Shortcut button will open Shortcuts and present a window like the one shown to you. Click the Add Shortcut button.
Now you should find a new orange tile titled Compare Pages Documents in your list of shortcuts. Don’t click it just yet, as it won’t work. We first need to carry out an important preliminary step.
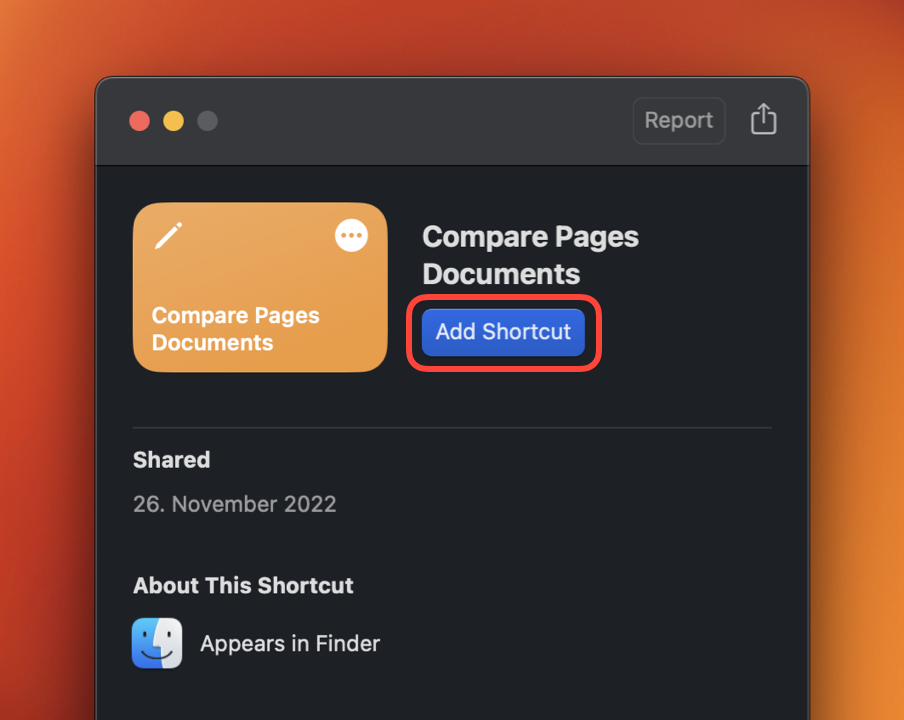
2. Allow Running Scripts
The only way to enable this workflow is through AppleScript. Shortcuts can execute AppleScript in a special Run AppleScript action. However, by default these advanced options are disabled in Shortcuts. To enable:
- Open Shortcuts
- Open the Settings via Shortcuts > Settings…
- Click Advanced in the Toolbar
- Ensure that Allow Running Scripts is enabled.
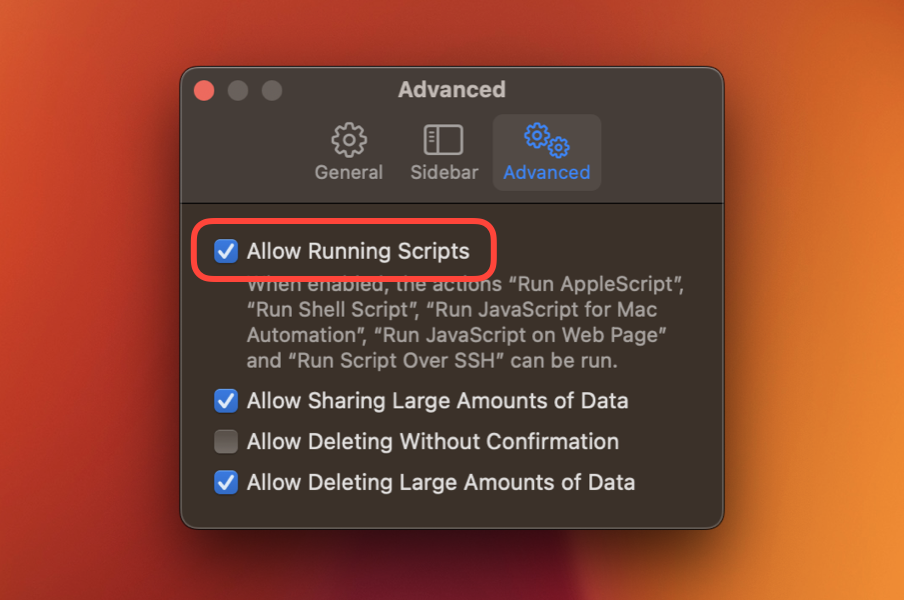
3. Set as Quick Action
The places where a Shortcut should appear on your system are not saved within the Shared Shortcut. Instead you need to enable those options yourself.
- Open Shortcuts
- Find the Compare Pages Documents Shortcut that you added in Step 1.
- Double-click the shortcut to edit it (or select File > Open from the menu)
- Click the ⓘ button in the toolbar (or select View > Show Shortcut Details from the menu)
- Ensure Use as Quick Action is enabled.
- Also ensure that Finder (directly below Use as Quick Action) is enabled.

4. Trial Run
Now we are ready to make our first attempt to use the Shortcut. Be aware: there will be two Privacy permission alerts along the way.
- Switch to Finder
- Find one or two Pages documents. One is enough for now, but feel free to select two if you want to see a real comparison at the end.
- Bring up the contextual menu (right-click, two-finger-click or ⌃-click, depending on your setup/preference)
- Select Quick Actions > Compare Pages Documents
- There will be a Privacy Alert saying Allow “Compare Pages Documents” to use 1 file in an AppleScript? Reply with clicking Always Allow.
- Pages will open in the background, in case it wasn’t running.
- There will be another Privacy Alert, this time Allow “Compare Pages Documents” to share 1 text item and 1 file with “Kaleidoscope”? As before, click Always Allow.
- Now you should finally see the one or two Pages documents you selected above in Kaleidoscope.

5. From here on out, it’s easy!
The really good news is that from now on you just need to select Pages documents to compare in Finder and select the Compare Pages Document Quick Action. No other steps are required.