The Services menu, originally part of NeXTSTEP, was introduced to the Mac with the advent of OS X in 2001. Throughout the entire history of OS X (now called macOS), Services never received a lot of love or major updates. Luckily, Services continues to work to this day and can be remarkably helpful.
However, due to a lack of improvements and meager promotion by Apple, these services are ignored by most users.
We’ll show you how you can benefit from Services, in particular the services that Kaleidoscope provides.
What is a service?
A service encapsulates a bit of functionality of an app and provides that functionality to every other app on the system through a menu entry. A service acts on data of a pre-defined type, such as text, images, URLs, or files.
macOS comes with several built-in services, and many apps provide services as well. Because users don’t know about these services, or don’t know how to manage them, they have the effect of spamming the Services menu with entries that users don’t recognize and don’t know what their purpose is.
Services provided by Kaleidoscope
Kaleidoscope comes with 3 services that are fairly self-explanatory:
Open in Kaleidoscope
This service allows you to open a file or multiple files in Kaleidoscope. This is most useful when you are in a file browser like the Finder. Zahra created this great video showing how to enable and use the Open in Kaleidoscope service.
Compare Images in Kaleidoscope
This service works directly with image data. In theory, you could select an image in an image-editing app and send it to Kaleidoscope to run a comparison. Right now, there are no apps to support this service that we know of, but we are ready when that day comes.
Compare Text in Kaleidoscope
As the name suggests, this service operates on text. It operates on any selectable text in any app. You can test this out right now by selecting this paragraph of text that you are reading in your browser. No need to copy it to the clipboard, just select it. Then head to the application menu of your browser. (In case of Safari, it’s the Safari menu on the top left.) Look for an item named Services, open the submenu, and you’ll find an entry called Compare Text in Kaleidoscope. You can also usually access the same services via a contextual menu, which you can display with a right click or command+click on the selected text.
(If the Kaleidoscope services don’t appear in the Services menu, refer to the steps in the Setup section below to make sure they are enabled.)
In summary, if you can select content, you can send that content to Kaleidoscope for comparison. Depending on the content and the number of items involved, you might have to invoke the service more than once, for example when comparing text from two or more sources.
Setup
As can be seen in the video above, these services need to be enabled in System Settings.
- Open System Settings (from the menu)
- Scroll down in the sidebar to find and click on Keyboard
- On the right side, click a button titled Keyboard Shortcuts…
- A sheet opens, with yet another sidebar. Locate and click an entry called Services.
- Now you see various groups on the right. Open Files and Folders
- Look for an entry called Open in Kaleidoscope. Ensure the checkbox left of it is enabled.
- Scroll down and open a group titled Pictures.
- Locate an entry called Compare Images in Kaleidoscope. Again, ensure it’s enabled.
- Find and open the group called Text.
- Enable the entry called Compare Text in Kaleidoscope
Bonus: You can even define a global keyboard shortcut for a service. To do that, double-click the text “none” to the right of the service’s name. A text input field appears. Press simultaneously the keys of the keyboard shortcut you want to use with that service.
Now you’re all set to invoke Kaleidoscope from almost any other app on your Mac, at any time.
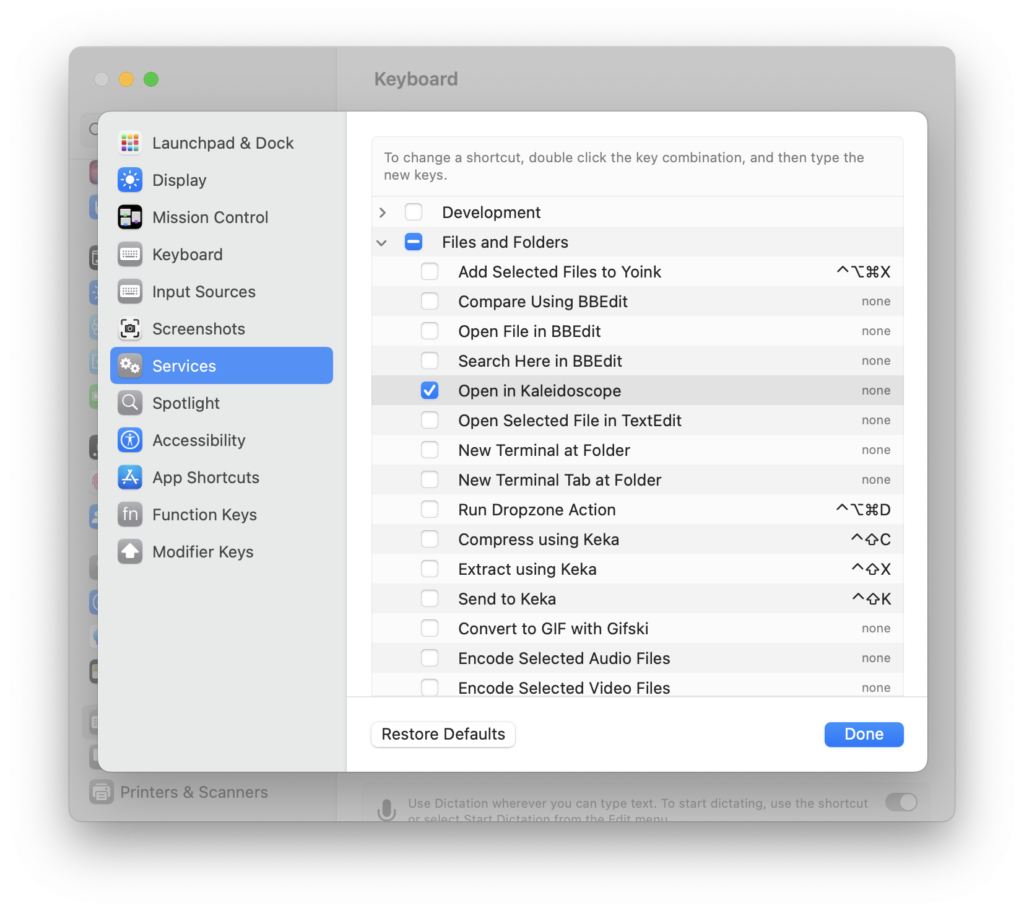
Kaleidoscope Services in Action
Compare Files
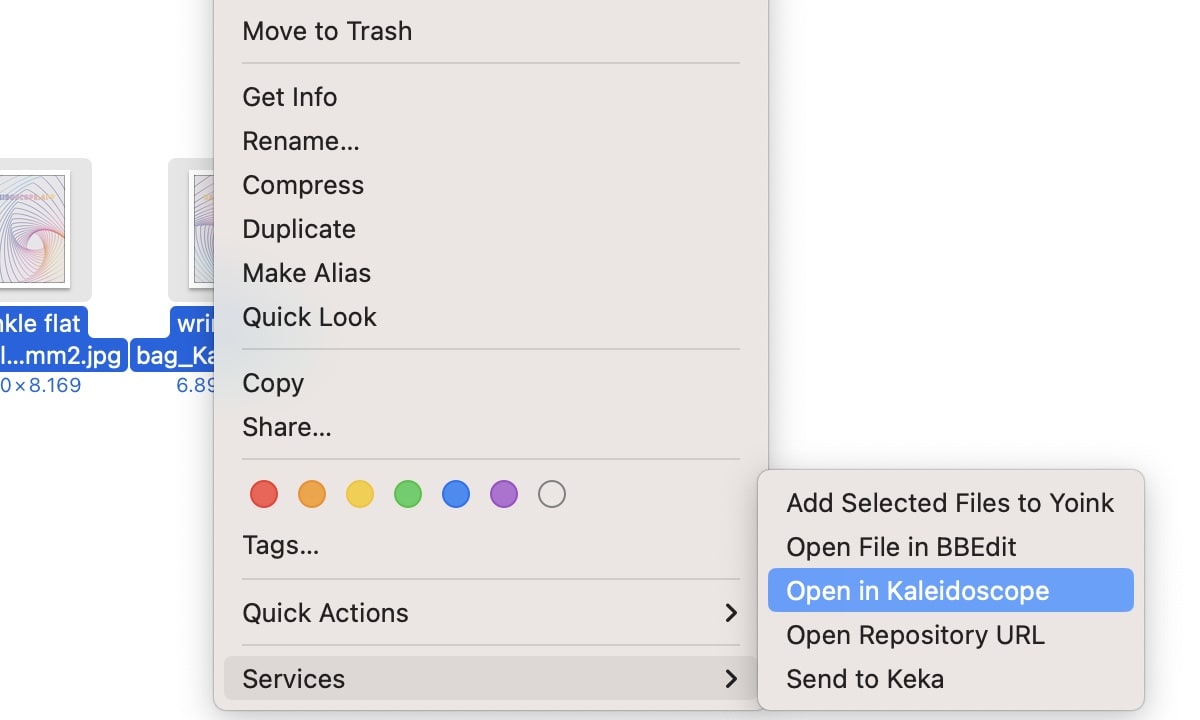
If you have files you regularly need to compare, try this:
- Select the files to compare in Finder
- Bring up the contextual menu
- Select Services > Open in Kaleidoscope
While there are alternatives, like our own Kaleidoscope Compare shortcut, this solution just works out of the box, usually without any additional setup.
Compare Text
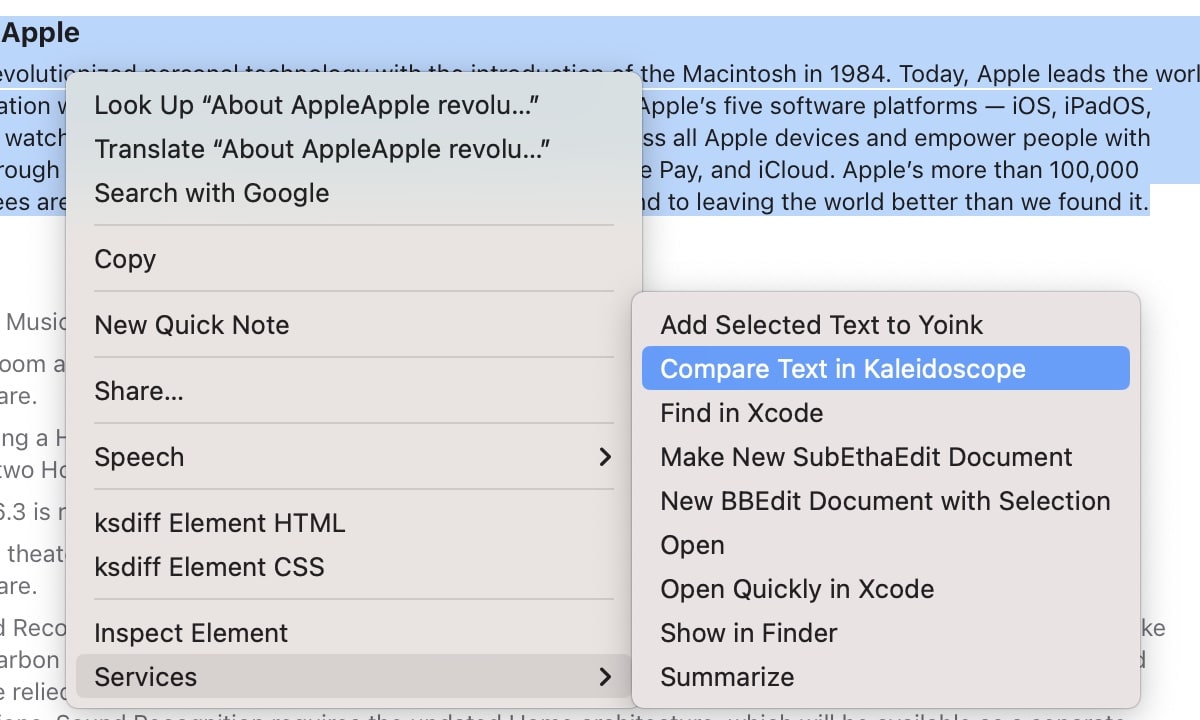
You may want to compare text you see on the web.
- Select text on any web page
- Bring up the contextual menu
- Select Services > Compare Text in Kaleidoscope
- Select another bit of text on the same or another web page
- Bring up the contextual menu
- Select Services > Compare Text in Kaleidoscope

