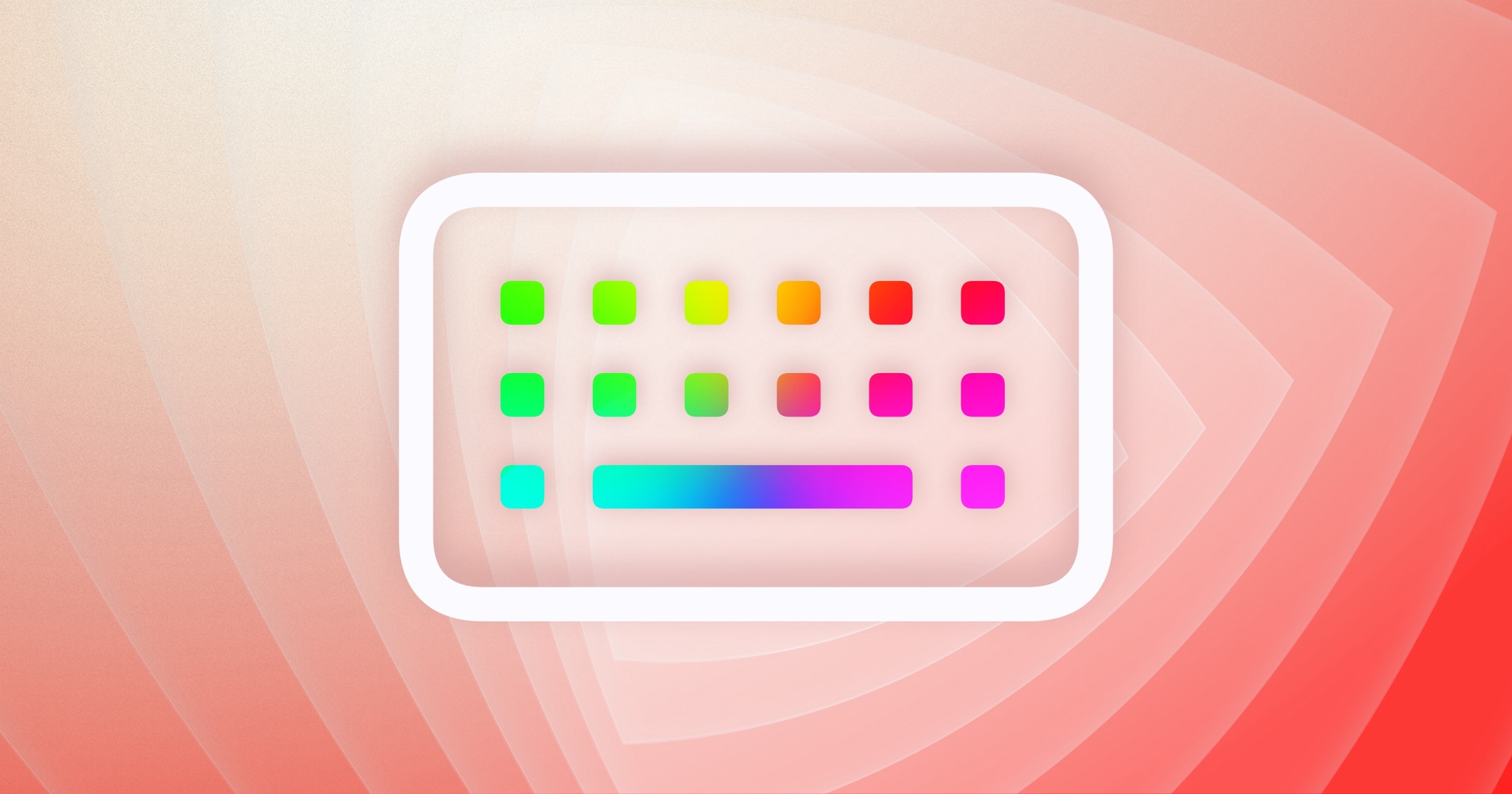You might never have noticed that Kaleidoscope has a thing called File Shelf. In this two-part series, we’ll show how you can use it, including some advanced examples.
As the name suggests, the File Shelf displays the files that you have open in a Kaleidoscope document. Note that the name is not fully correct. The File Shelf also displays other data in some cases, as we will see in the second part. In the most simple case, you create a Kaleidoscope document by opening two files to compare. The File Shelf is not shown by default in this case. If you have a comparison open and don’t see the File Shelf, you can show it via View > Show File Shelf from the menu, or click the shelf toolbar icon.

Working with more than 2 files in a document
So, why does Kaleidoscope even have a File Shelf? Let’s assume you have 3 versions of a graphic, named Draft1, Draft2 and Draft3. To find out the differences between them, you could open 3 separate comparisons: Draft1 vs. Draft2, Draft1 vs. Draft3 and Draft2 vs. Draft3. This may be barely manageable, but when you want to even more files to compare, you’ll be hard-pressed to keep track of what you are doing with this basic organization.
The File Shelf can organize a comparison with more than 2 files. In theory, you can compare as many files as you want. But beyond 10 or so it may be harder to use and be a burden your brain.
In this post, we are using the image comparison as an example, but File Shelf features also apply to text comparisons as well as folder comparisons. (That’s right, you can compare more than 2 folders in Kaleidoscope. 😇)
Assuming default settings, the File Shelf will automatically become visible whenever you add more than 2 items to a document. Kaleidoscope does this so you can choose which files to compare. It can’t anticipate which comparison you want to review first.
Sample Files
If you want to play along with a sample, download and open the files from the linked .zip archive in Kaleidoscope. You can drop the 4 files simultaneously onto the Kaleidoscope app icon in the Dock, or drop them onto the new Kaleidoscope Prism menu bar icon.
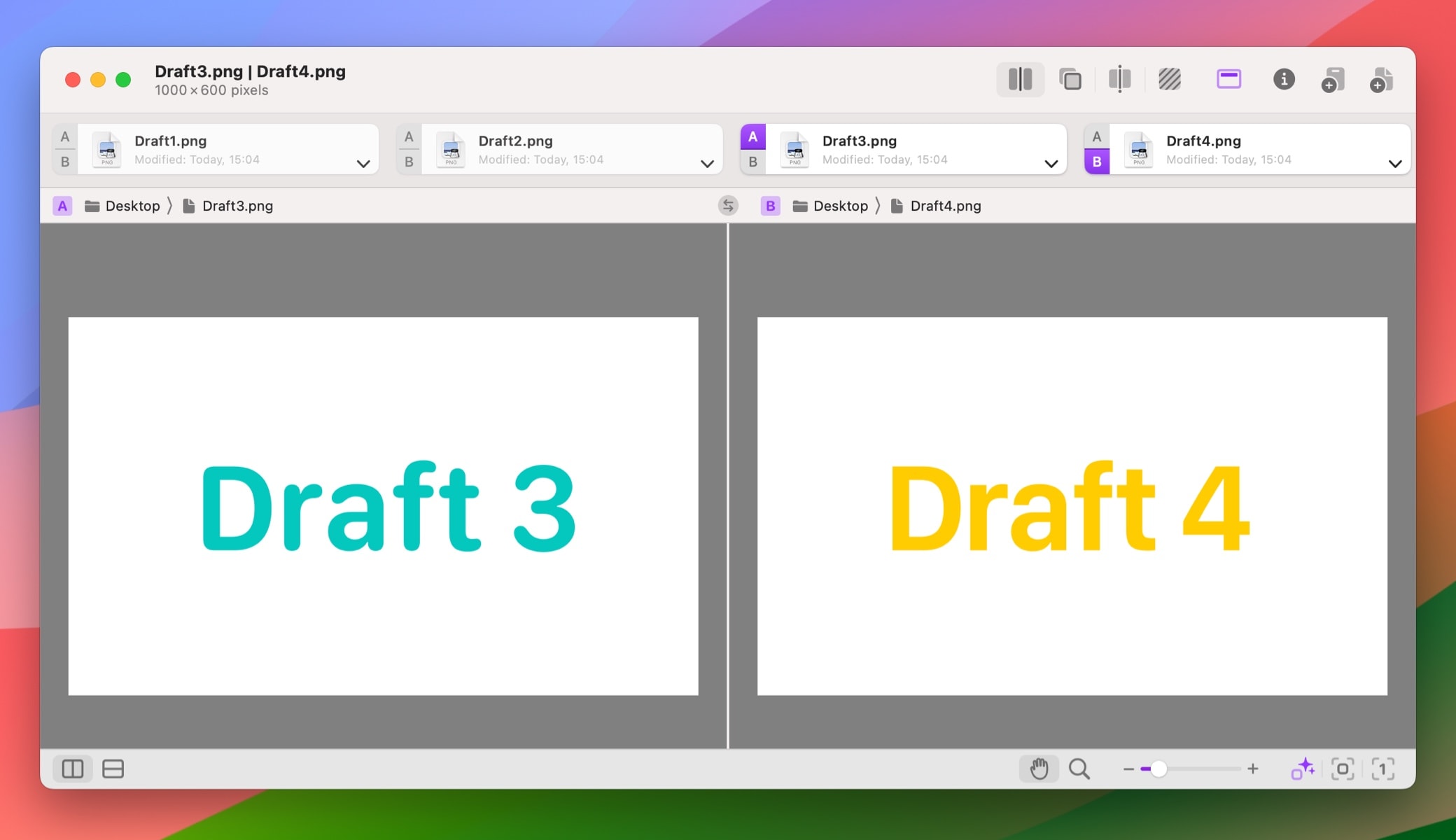
Each item in the File Shelf has an A and a B button. Typically, two of those are highlighted. Those are the files you are now seeing (and comparing) in A and B below. Initially, the last 2 items added will be shown, the rightmost ones.
To change the comparison, click the A or B button of an item that’s not currently highlighted. You’ll see the content in A (or B) changes, and the comparison immediately updates.
Coming back to the example above, you can now open all 4 sample files and quickly switch comparisons. To see that in action and follow along with the rest of the article, select View > One-Up from the menu and have it automatically switch images. Instructions can be found in the sidebar.
You will see two of the images switch automatically. If you want to compare the other two images, just click on the currently inactive A and B buttons and those images will appear in the automatic switching..
Other ways to toggle
You already know that you can just click any A or B button of a File Shelf item to make that item become A or B.
But there are more structured ways that come in handy. The Navigate menu has a group of commands, with corresponding keyboard shortcuts, that make it easy to quickly rotate through the available A and B alternatives.
Automatic image switching in One-Up view
For certain kinds of images, it is very helpful to compare them by having them automatically switch between them. This helps your eyes to spot even the tiniest differences. Follow these steps to initiate the automatic switching:
- Select View > One-Up from the menu
- Select View > Automatically Switch Every > ¼ s.
- Select View > Start Automatic Switching
You can also set the timing and start the switching with the buttons that are located in the lower left of the window.
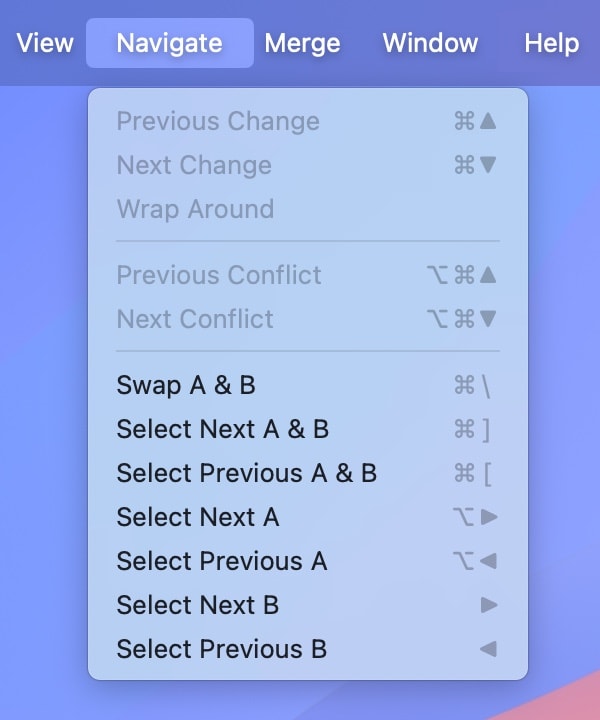
The top entry, Swap A & B exchanges the contents of A and B. This is helpful in cases where you want to manually toggle between the two, though automatic image switching can more quickly toggle between the views of A and B.
Then, there are 3 groups of commands that can make it easy for you to compare specific versions:
- Select Next A & B and Select Previous A & B change both A and B by “moving” to the right or left in the File Shelf.
- Select Next A and Select Previous A change only the item shown in A
- Select Next B and Select Previous B change only the item shown in B
You’ll want to switch to View > Two-Up to see these changes in action. Play around with each of them, closely watching both the File Shelf and the image comparison to see what they do.
If you need to conquer complex comparisons with many files and subtle differences, these commands save you a lot of time and effort. Also note that all menu commands have pretty accessible keyboard shortcuts that speed up navigating the File Shelf even further.
Drag and Drop
As a last topic for this post, be aware that the File Shelf supports Drag & Drop. You can drag an item inside the File Shelf to reorder items to your liking.
You may also drag an item from one document to another. Sometimes you mistakenly end up with a file in the wrong document or Kaleidoscope opens a second window when you wanted all items to go into one. Now you know how to fix that: show the File Shelf and drag the item from one document onto another.
But it doesn’t stop there—you can drag an item from the File Shelf onto another app that accepts files. Want to quickly open one of the draft images in Preview? Just drag the File Shelf item onto the Preview icon in the Dock.
Much more to come…
There are many more interesting features of the File Shelf, such as dealing with clipboard and ksdiff content, integration with Git, and more. We will cover this in a separate blog post.
As always, we appreciate hearing from you. Do you have feedback, open questions? Contact us at hello@kaleidoscope.app and we will be happy to reply.